How to work with Light Emitting Diode (LED) in Proteus
In this post we will be learning on how to use the “Light Emitting Diode (LED)” component in Proteus simulation software. In case you have not got on through the basics of Proteus, here is the link – Proteus PCB Design and Simulation Software – Introduction.
Note:- You may also read our 1st chapter on Proteus Tutorial Series – Switches and Relays in Proteus before you continue reading this chapter.
Types of LEDs available in Proteus
Proteus contains LEDs of different colors and types that are being used in real time applications.
LEDs are found in Proteus software under Library category Optoelectronics. Remember to select ‘ACTIVE’ components so that the simulator provides real time interface during simulation.
- Step 1: Select component mode.
- Step 2: Click on Pick devices ‘P’.
- Step 3: Scroll down categories to find ‘Optoelectronics’ or alternatively type LED in Keyword. Select
this category and it shows the available LEDs in the result. - Step 4: Scroll to find the required LEDs according to circuit.
- Step 5: Remember to select components with ACTIVE property under Library column of the search
results for interactive simulation.
Component Properties of LEDs
The technical parameters of the LEDs like Forward Voltage Drop and Forward Current are set to default values. One can change them according to the LED that is being used in the actual circuit in real time i.e., Voltage Drop and current which vary according to color and size of the LED.
This table shows Specifications of 5mm LEDs:
| S.No. | Color of LED | Forward Voltage Drop(V) | Forward Current (mA) |
| 1. | Green | 2.0 | 25 |
| 2. | Red | 2.0 | 30 |
| 3. | Yellow | 2.1 | 30 |
| 4. | Blue | 3.5 | 30 |
These are typical Specifications of LEDs given by a manufacturer. These may vary slightly depending on the manufacturer and test conditions.
To change the properties of the LEDs:
Step 1: Place the component in workspace.
Step 2: Right-Click on the component and select Edit Properties or double-click on Component.
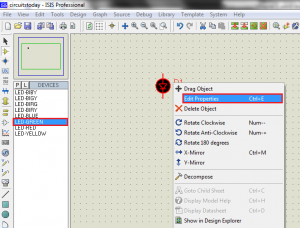
Step 3: Change the Properties as per type of LED.
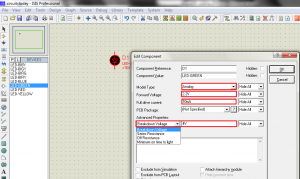
Model Type parameter is chosen according to the type of input given to the LED. For example, if the LED is driven by a Digital IC or a microcontroller it can be set to Digital. If the LED is driven by an OP-Amp or a potentiometer it can be set to Analog. For self Flashing LEDs there is an option to enable or disable self-flashing in Edit Properties.
Using LEDs in Circuits
LEDs must be powered with voltages under specified limits, so that safe current flows through it without damaging. It is better to use a series resistance to ensure it is under Safe Operating Area(SOA).Formula to calculate series resistance is
Rs = (Vsource–Voltage drop of LED)/(Maximum Forward Current)
Applying this formula to LED of 2 Volts drop and 20mA forward current for a source voltage of 5Volts, gives series resistance of 150 Ω.
Rs = (5-2)/0.02 = 150 Ω
Step 1: Select components required i.e.., Battery, LED and resistor. Resistor of required value may not be available, but choose any valued resistor and edit its resistance in Edit Properties Tab. Wattage of resistor need not to be considered while simulation until PCB layout is expected. In hardware implementations, it is to be chosen according to LED and source voltage.
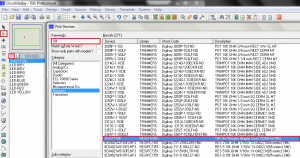
Step 2: Right-Click on the component and select Edit Properties or double-click on Component.
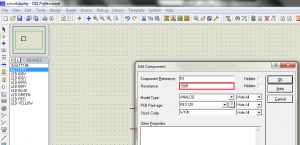
Step 3: Place the components and connect as per the circuit diagram and run simulation.
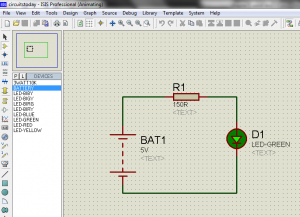
Bar Graph Display and its Application
Bar graph displays are Rectangular shaped LEDs arranged one above the other in standard package styles. This type of displays can be used to indicate the level of a signal (Temperature, Noise etc..,) or current status of a process that involves multiple steps etc..,
Bar graph displays are found in Proteus software under Library category Optoelectronics.
Step 1: Select component mode
Step 2: Click on Pick devices ‘P’.
Step 3: Type Bar graph in the Keyword textbox and select the required display.
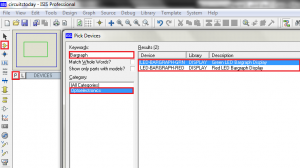
Step 4: Also select 10 Way common element DIP switch under switches category.
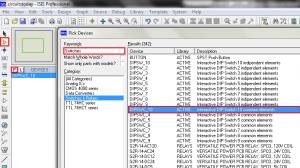
Step 5: Connect the circuit as per the circuit diagram and run simulation
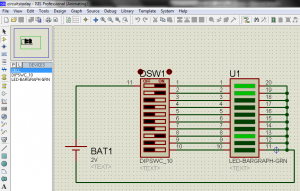
So that’s all about this chapter – which teaches you how to work with LEDs and other displays in Proteus. You may go to this category on Proteus Tutorial Series – to read all other tutorials and articles on Proteus!
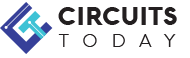
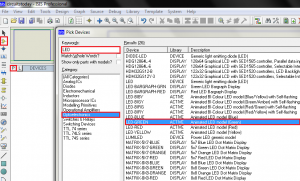
Comments are closed.